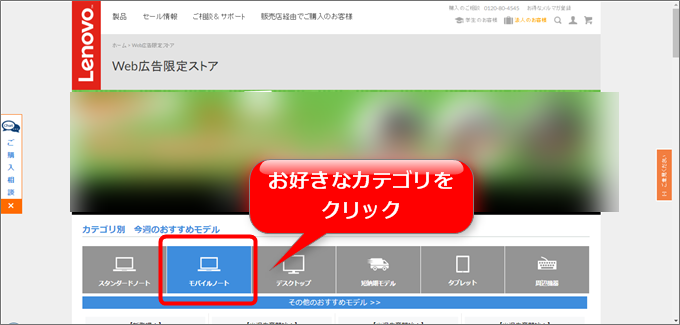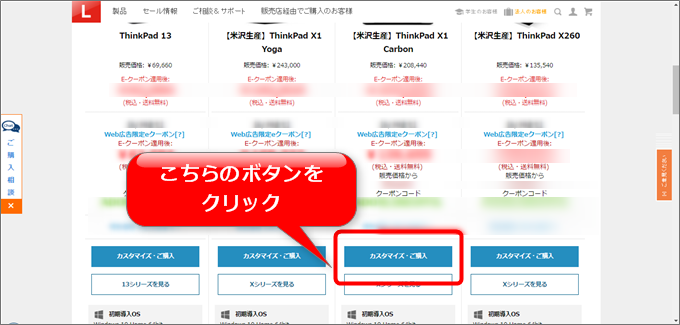ThinkPad X1 Carbonを
割引クーポンで安く買うための正しい方法をご存知ですか?
実は割引クーポンを使ったThinkPadの注文方法ですが、
間違った注文をしてしまうと割引が適用されずに
気がついたら「定価で買ってしまっていた…」なんて悲惨なことも。
(仕様をカスタマイズして注文するため原則的に注文後のキャンセルが出来ないので、こうなるとどうしようも出来ません)
ですので、こんな痛い思いをする前に、
この記事でThinkPad X1 Carbonを割引付きで安く買うための正しい方法を
しっかりとチェックしてください。
では早速はじめます。
ご存知の通り、ThinkPadシリーズは量販店や通販サイトでも売られていますが、
メーカー直販サイトで買うと大幅割引クーポンを使うことができます。
しかも、メーカー直販サイトで買えば
自分の好きなスペックにカスタマイズして注文できちゃう…。
ですのでThinkPadシリーズはメーカー直販サイトで買わない理由がありません。
この記事ではThinkPad X1 CarbonなどのThinkPadシリーズを
メーカー直販サイトの大幅割引クーポンを使って安く買うための正しい方法を
ご紹介いたします。
目次
ステップ1:メーカー直販サイトの割引クーポン配布ページにアクセスする
まずはThinkPadのメーカー直販サイトへアクセスし、
割引クーポンの配布ページを見てください。
上記リンクをクリックして割引クーポンの配布ページヘアクセスしたら次に進みます。
ステップ2:あなたがほしいThinkPadシリーズの割引クーポンをチェックする
ページ中ほどに「カテゴリ別おすすめモデル」などの見出しがあるので、
あなたが欲しいThinkPadシリーズをクリックします。
(ThinkPad X1 Carbonであれば「モバイルノート」をクリック)
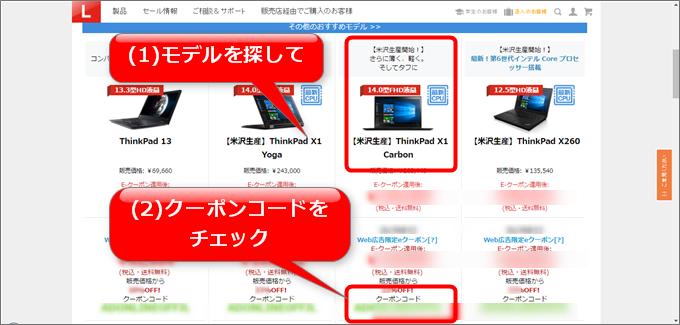
すると、各モデルごとに「クーポンコード」と呼ばれる割引クーポンが表示されるのでコピーしておきます。
このクーポンコードは後ほどコピペで使用するのでしっかりコピーするか、メモをしておいてください。
※合わせて割引クーポンの使用期限もチェックしておいてください。
ステップ3:「カスタマイズ・ご購入」ボタンをクリックする
「クーポンコード」のすぐ下に「カスタマイズ・ご購入」と書かれた青いボタンが表示されるので、青いボタンをクリックします。
以下のリンクからもお進みいただけます。
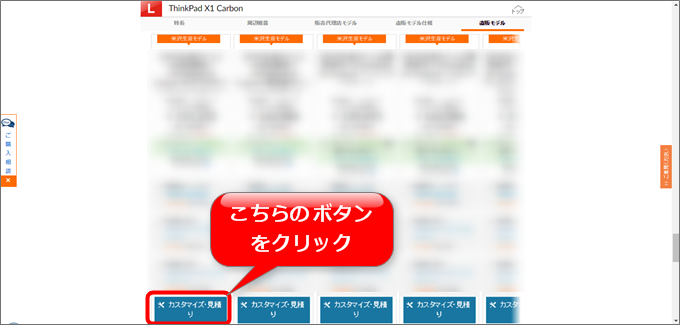
すると、ページが切り替わり直販モデルの一覧が表示されるので、あなたの用途に近いモデルを選んで、「カスタマイズ・見積り」と書かれた青いボタンをクリックします。
その時はステップ2でメモしたクーポンコードと比べて割引率の高いほうのクーポンコードをコピーしておきます。
ステップ4:お好きなスペックにカスタマイズ
カスタマイズ画面が表示されるので、CPUやOS、メモリーなどの各種スペックをお好きなようにカスタマイズします。
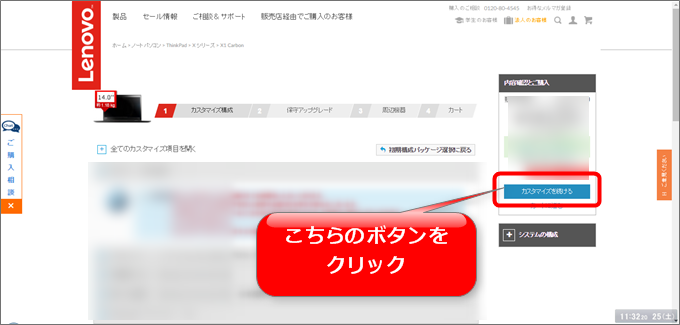
カスタマイズが終わったら右サイドバーにある「カスタマイズを続ける」という青いボタンをクリックします。
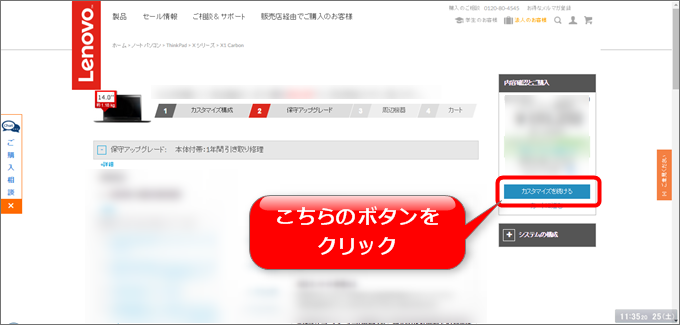
さらに「保守アップグレード」画面が表示されるので必要に応じて追加して、右サイドバーにある「カスタマイズを続ける」という青いボタンをクリックします。
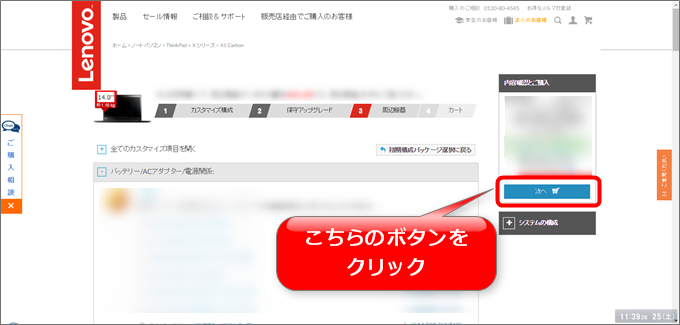
次に「周辺機器」画面が表示されるので必要に応じて追加して、右サイドバーにある「次へ」という青いボタンをクリックします。
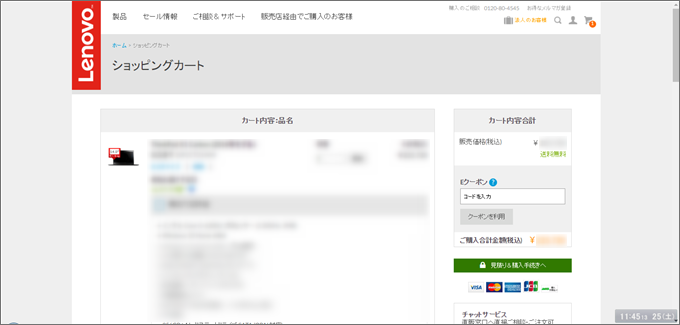
すると「ショッピングカート」と書かれた画面が表示されます。
ここで注文するThinkPadシリーズのモデル名や今まで選択してきたカスタマイズ内容などが確認できます。
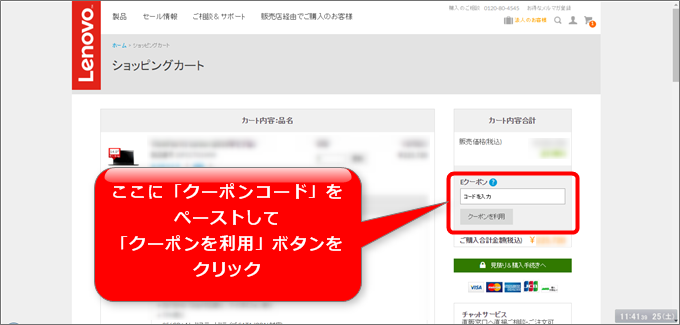
右サイドバーにある「Eクーポン」という項目に、ステップ2でコピーしておいたクーポンコードを張り付け(ペースト)し、「クーポンを利用」ボタンをクリックします。
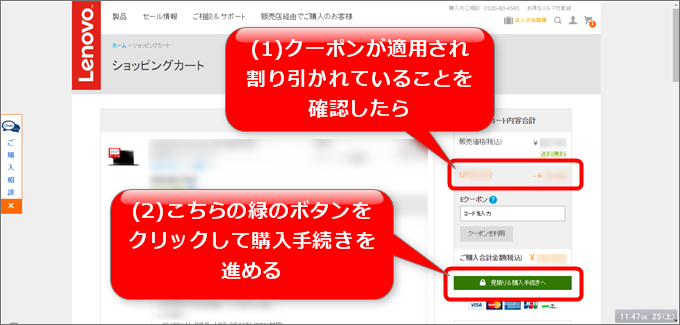
すると割引クーポンが適用されて、割引価格でThinkPadを注文することができます。
・・・以上がThinkPad X1 Carbon等のThinkPadシリーズをメーカー直販サイトで割引クーポンを使って上手に注文するための正しい方法の解説です。
メーカー直販サイトならThinkPad X1 Carbonを自分ごのみにカスタマイズした上で注文できます。
しかも割引クーポンを使えばThinkPad X1 Carbonがちょっと驚くほど安く買えます。
ぜひメーカー直販サイトで割引クーポンを使って賢くThinkPadシリーズを手に入れてくださいね。
● ThinkPad 割引クーポン配布ページ(メーカー直販サイト内)